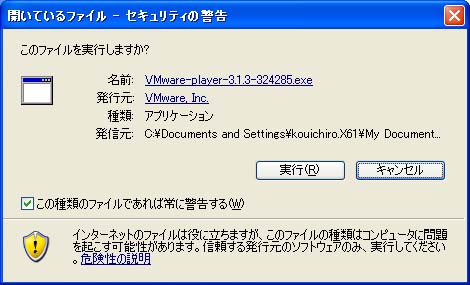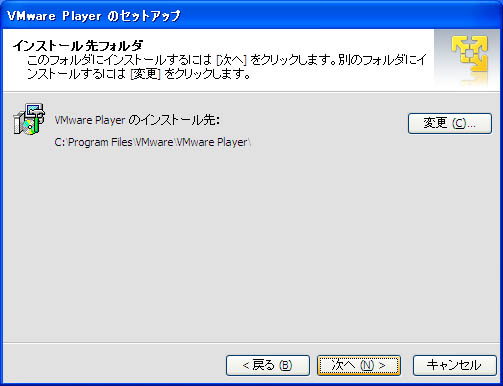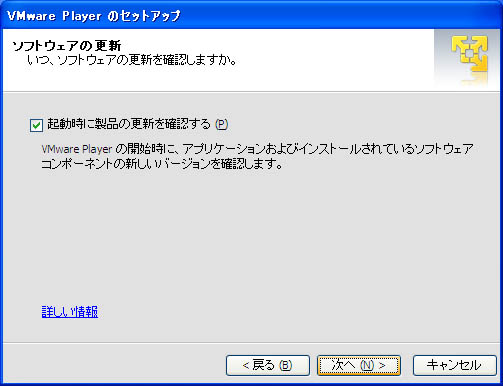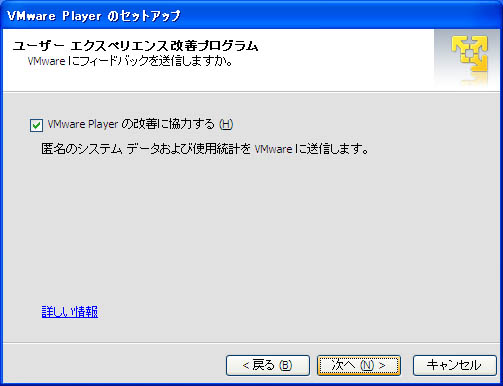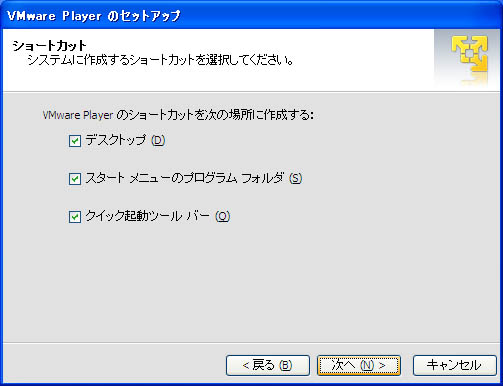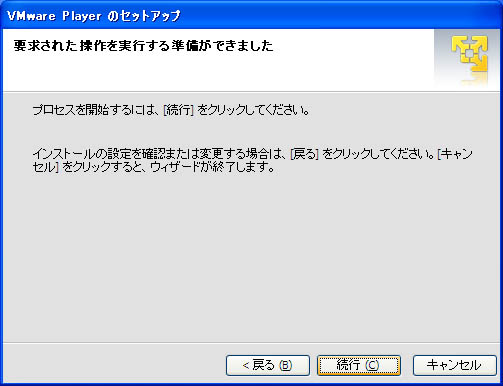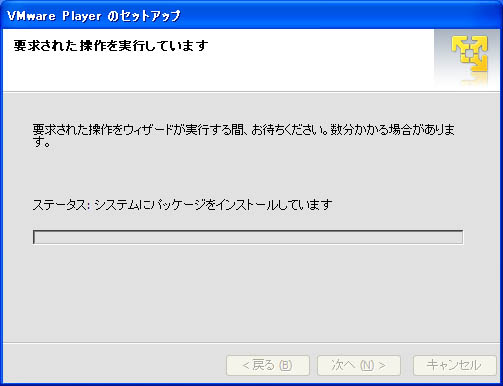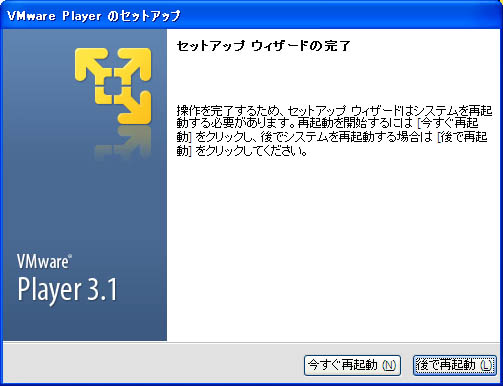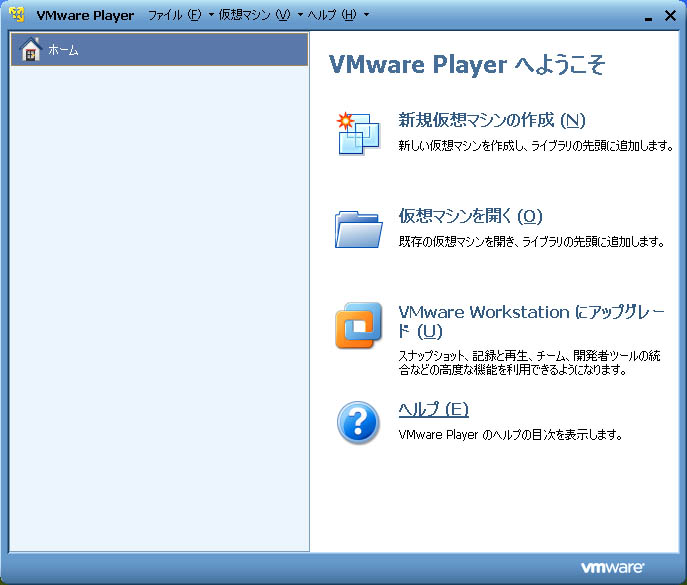VMWare Playerのインストール
前回の開発エントリの続きです。VMWare Playerをダウンロードしたら、サクサクとインストールしていきます。とても楽ちん。
ダウンロードが完了すると以下のように実行の確認画面が表示されるので、「実行」ボタンをクリックします。
実行が始まると、以下のような画面が表示されます。
インストールウィザードが起動すると、以下のような画面が表示されます。「次へ」ボタンをクリックします。
インストール先の指定画面が表示されます。このままで問題なければ「次へ」ボタンをクリックします。
ソフトウェアの更新設定を確認されます。バグ修正などがされる可能性があるので、チェックは残したまま「次へ」ボタンをクリックします。
ソフトの改善協力の確認画面が表示されます。特に問題なければチェックは残したまま「次へ」ボタンをクリックします。
ショートカット作成の確認画面が表示されます。それぞれ必要な場所にチェックし「次へ」ボタンをクリックします。
インストールの最終確認画面が表示されます。「続行」ボタンをクリックしてインストールを続行します。
下のような画面が表示され、しばらく時間がかかります。
インストールが完了すると下記のような画面が表示されパソコンの再起動が求められます。今すぐ再起動を選んで再起動しましょう。
再起動後、VMWare Playerが正しくインストールされている事を確認しましょう。画面上に作成されたショートカットなどからVMWare Playerを起動します。
初回起動時に、こんな風に使用許諾契約の同意を求められます。普通に使う分には問題ないはずなので、同意に選択して
OKボタンをクリックします。

無事VMWare Playerの画面が表示されたらインストールは成功しています。
次の開発エントリからは、Linuxのディストリビューションの一つであるUbuntuの設定をして行きます。先ずは入手から、ということでダウンロードについて紹介します。