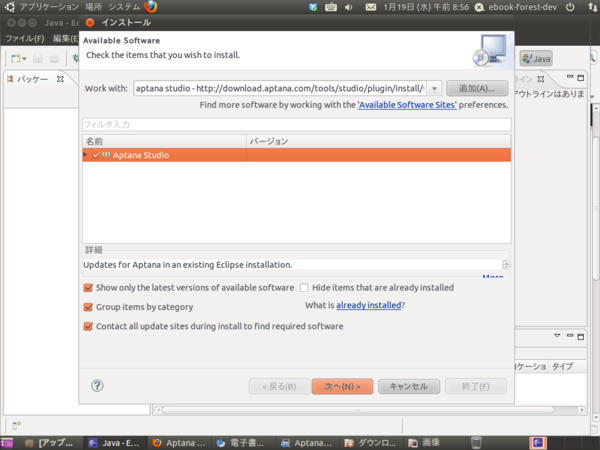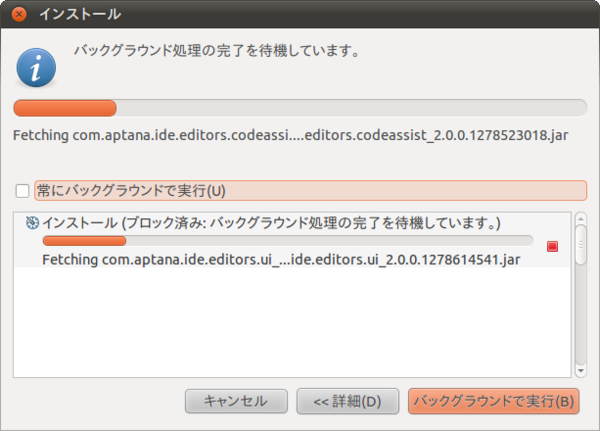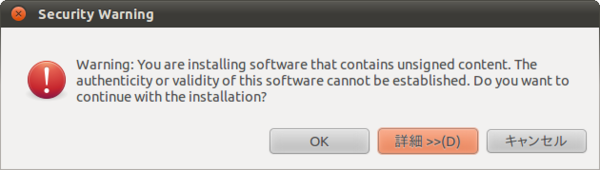Aptana Studioの入手~Eclipseへの適用
※最終更新 2011/2/21
※このコンテンツはVMWareに入れたUbuntuのEclipseを対象にしています。
さて、UbuntuにEcripseも無事入れ終わったので今度はRails開発に便利なAptana Studioのプラグインを導入します。Aptana StudioにはEclipseをベースにしたスタンドアロン版と、Eclipseのプラグインとして追加するものがありますが、ここではプラグイン版で話を進めていきます。
プラグインを導入するにはEclipseを起動して適用しますが、その方法はAptana Studioのwebページに記載されています。Eclipseベースのスタンドアロン版もそこから入手できるので、Eclipseをプラグインであまり汚したくない方や、とりあえずどのようなものなのかを試すにはスタンドアロン版を使うと良いでしょう。
さて、プラグインの摘要を実際に進めていきます。まずはAptana StudioのHPより、
するとこんな風にインストール方法が表示されます。英語がさっぱりな私にはよくわかりません。
Installing via Eclipse
Please copy the following Update Site URL to your clipboard and then follow the steps listed below to add this URL to your Available Software Sites list. Attempting to access this URL using your web browser will return an Access Denied error.
http://download.aptana.com/tools/studio/plugin/install/studio
From the Help menu, select Install New Software... to open the Install New Software dialog.
Paste the URL for the update site into the Work With text box, and hit the Enter (or Return) key.
In the populated table below, check the box next to the name of the plug-in, and then click the Next button.
Click the Next button to go to the license page.
Choose the option to accept the terms of the license agreement, and click the Finish button.
You may need to restart Eclipse to continue.
そこで上記の説明をGoogle翻訳をたよりに読み進めていきます。
まずEclipseを起動させます※ここでは日本語化した画面で説明しますが、原文も併記しながら進めていきます。
メニューから、ヘルプ(Help)>新規ソフトウェアのインストール(Install New Software)を選びます。

インストール先のURLを「Work with」テキストボックスに入力します。「追加」ボタンをクリックします。
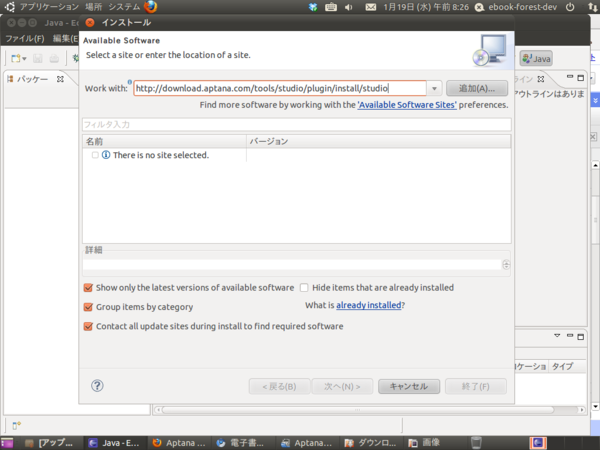
インストール先追加画面が表示されるので、「名前」に適当な名前(例:Aptana Studio)、「ロケーション」に以下のURLを入力し「OK」ボタンをクリックします。
「http://download.aptana.com/tools/studio/plugin/install/studio」
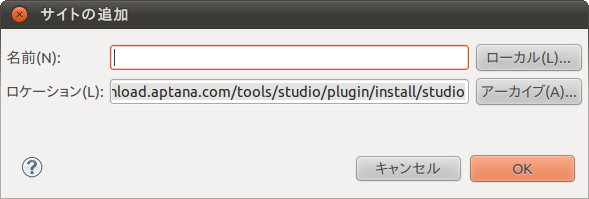
すると「Work with」テキストボックスに入力した内容が反映され、インストールできる内容が表示されます。「Aptana studio」にチェックし、「次へ」ボタンをクリックします。
インストールの詳細が表示されるので、そのまま「次へ」ボタンをクリックします。
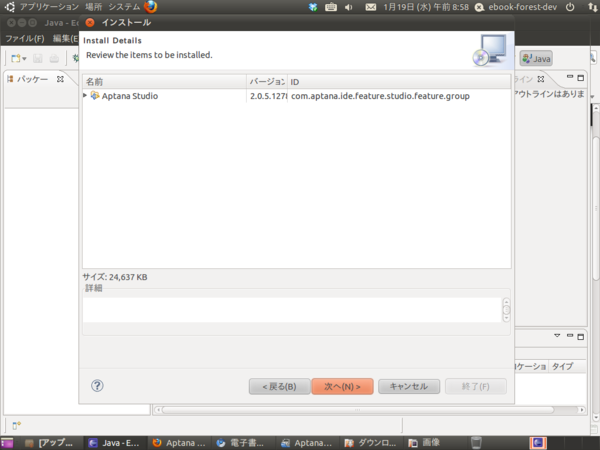
インストールするプラグインのライセンスが表示されます。読んでもわからないので「I accept・・・」にチェックして「次へ」ボタンをクリックします。
自分の場合、こんなセキュリティの警告が表示されました。未認証だって言ってるみたいですが、一応席のルートで入手してるはずなので、気にせず「OK」ボタンをクリックして先に進みます。
「Eclipseの再起動を強く勧めるよ」と言われるので素直に従います。

無事、プラグインが適用されるとこんな画面になるはずです。ぱちぱち。
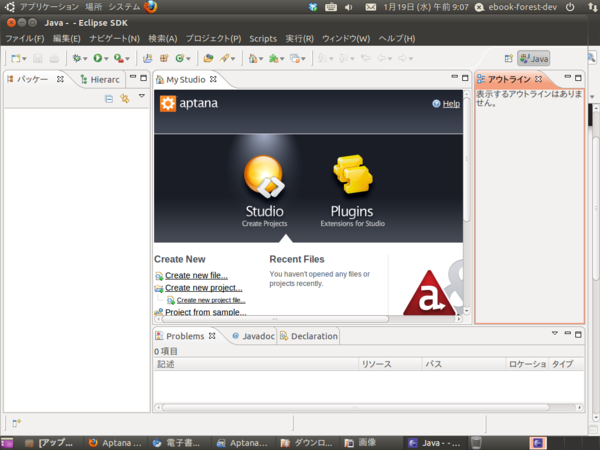
さて、次回はサーバにEclipseをつないでみようかと思います。
※最終更新 2011/2/13
※このコンテンツはVMWareに入れたUbuntuのEclipseを対象にしています。
さて、UbuntuにEcripseも無事入れ終わったので今度はRails開発に便利なAptana Studioのプラグインを導入します。Aptana StudioにはEclipseをベースにしたスタンドアロン版と、Eclipseのプラグインとして追加するものがありますが、ここではプラグイン版で話を進めていきます。
プラグインを導入するにはEclipseを起動して適用しますが、その方法はAptana Studioのwebページに記載されています。Eclipseベースのスタンドアロン版もそこから入手できるので、Eclipseをプラグインであまり汚したくない方や、とりあえずどのようなものなのかを試すにはスタンドアロン版を使うと良いでしょう。
さて、プラグインの摘要を実際に進めていきます。まずはAptana StudioのHPより、
するとこんな風にインストール方法が表示されます。英語がさっぱりな私にはよくわかりません。
Installing via Eclipse
Please copy the following Update Site URL to your clipboard and then follow the steps listed below to add this URL to your Available Software Sites list. Attempting to access this URL using your web browser will return an Access Denied error.
http://download.aptana.com/tools/studio/plugin/install/studio
From the Help menu, select Install New Software... to open the Install New Software dialog.
Paste the URL for the update site into the Work With text box, and hit the Enter (or Return) key.
In the populated table below, check the box next to the name of the plug-in, and then click the Next button.
Click the Next button to go to the license page.
Choose the option to accept the terms of the license agreement, and click the Finish button.
You may need to restart Eclipse to continue.
そこで上記の説明をGoogle翻訳をたよりに読み進めていきます。
まずEclipseを起動させます※ここでは日本語化した画面で説明しますが、原文も併記しながら進めていきます。
メニューから、ヘルプ(Help)>新規ソフトウェアのインストール(Install New Software)を選びます。

インストール先のURLを「Work with」テキストボックスに入力します。「追加」ボタンをクリックします。
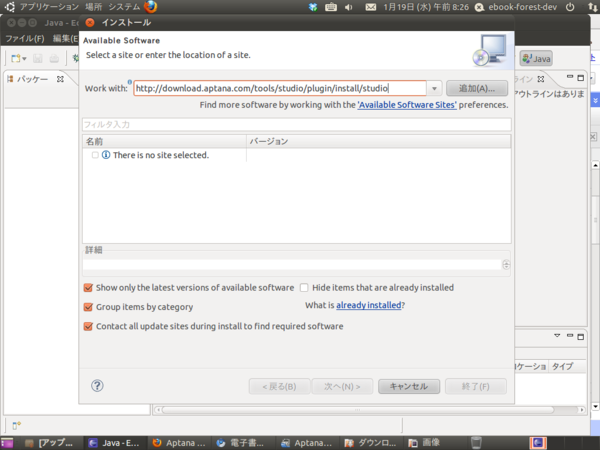
インストール先追加画面が表示されるので、「名前」に適当な名前(例:Aptana Studio)、「ロケーション」に以下のURLを入力し「OK」ボタンをクリックします。
「http://download.aptana.com/tools/studio/plugin/install/studio」
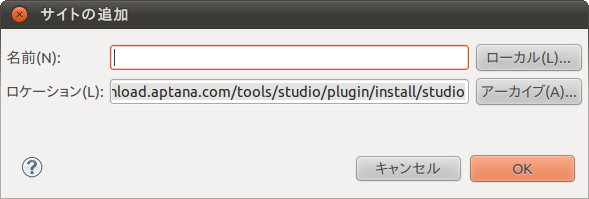
すると「Work with」テキストボックスに入力した内容が反映され、インストールできる内容が表示されます。「Aptana studio」にチェックし、「次へ」ボタンをクリックします。
インストールの詳細が表示されるので、そのまま「次へ」ボタンをクリックします。
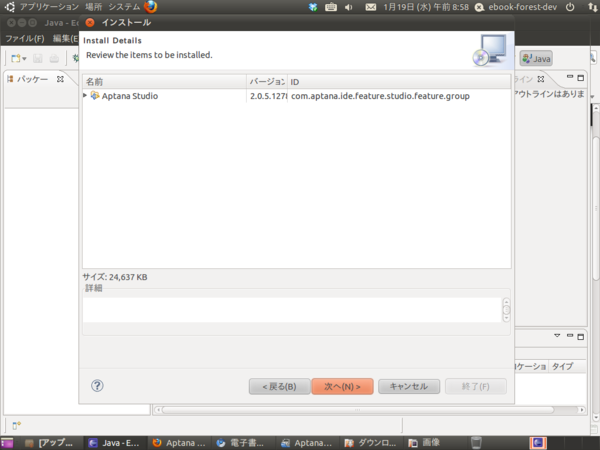
インストールするプラグインのライセンスが表示されます。読んでもわからないので「I accept・・・」にチェックして「次へ」ボタンをクリックします。
自分の場合、こんなセキュリティの警告が表示されました。未認証だって言ってるみたいですが、一応席のルートで入手してるはずなので、気にせず「OK」ボタンをクリックして先に進みます。
「Eclipseの再起動を強く勧めるよ」と言われるので素直に従います。

無事、プラグインが適用されるとこんな画面になるはずです。ぱちぱち。
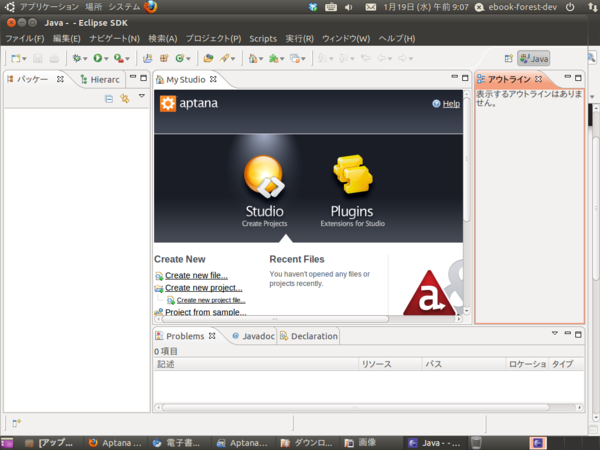
さて、次回はサーバにEclipseをつないでみようかと思います。